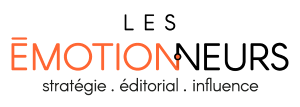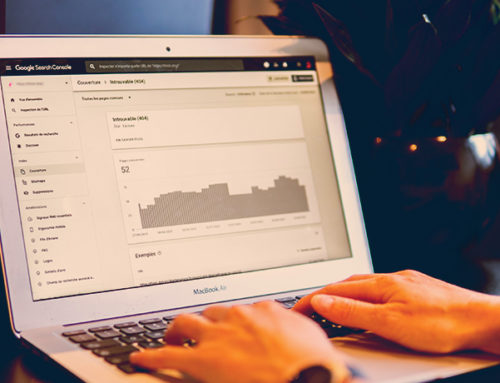Vous cherchez des moyens de créer du contenu utile sur les réseaux sociaux à partir de vos vidéos, de vos vidéos en direct et de vos podcasts? Vous vous demandez comment transformer facilement ce contenu pour les médias sociaux?
Dans cet article, vous découvrirez comment réutiliser la vidéo et l’audio dans plusieurs formats que vous pouvez partager sur vos canaux de médias sociaux.

Ayez votre technologie en place
La création de contenu pour vos canaux de médias sociaux peut être une tâche ardue et longue. C’est pourquoi les spécialistes du marketing des médias sociaux avertis tireront le meilleur parti de tout contenu qu’ils créent.
Lorsqu’une opportunité se présente de capturer du contenu vidéo en direct , d’enregistrer un podcast ou de filmer un webinaire, préparez un plan avant de commencer l’enregistrement qui décrit les points clés, les aspects promotionnels et les opportunités que vous pouvez maximiser lors de la réorientation de votre contenu.
Avant d’enregistrer une vidéo, assurez-vous d’être configuré pour capturer le maximum de contenu, y compris la vidéo et l’audio. Je recommande également d’utiliser une application de transcription pour capturer l’audio et le transcrire au format écrit.
Voici un exemple de configuration de podcast à domicile simple qui capturera un son de bonne qualité à l’aide d’un microphone externe. La lumière aidera à améliorer la clarté du contenu vidéo. Et lorsque vous ne prenez pas de selfies, le téléphone peut récupérer la transcription en direct.
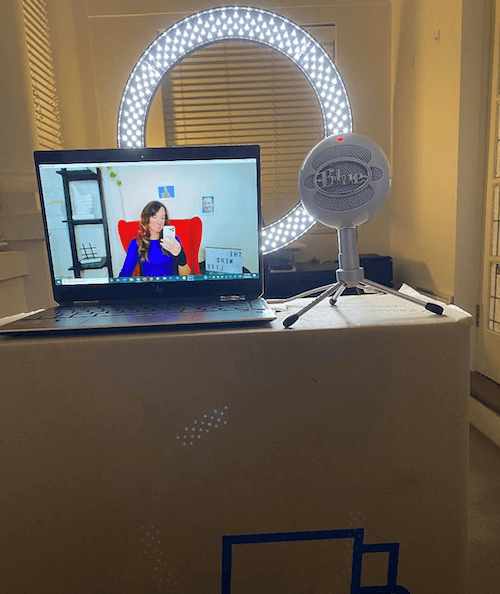
Un moyen simple de capturer à la fois la vidéo et l’audio consiste à utiliser un outil tel que Zoom et sa fonction d’enregistrement dans le cloud. Cette fonctionnalité est disponible avec un abonnement premium, qui coûte environ 15 $ par mois et par hôte. Skype offre également des fonctionnalités similaires.
# 1: Déshabillez l’audio pour le podcasting et les extraits sonores
L’enregistrement cloud de Zoom vous permet de capturer et de télécharger le fichier audio séparément de la vidéo. Cela produit un fichier audio de haute qualité adapté aux podcasts car il enregistre l’audio des haut-parleurs directement à partir de leurs sources d’entrée. L’enregistrement dans le cloud de Zoom peut être utilisé même dans les zones où la connectivité Internet est plus faible.
Une fois que vous avez téléchargé votre fichier, vous pouvez le modifier dans le logiciel audio de votre choix ou l’envoyer à votre éditeur de podcast afin d’optimiser sa distribution.
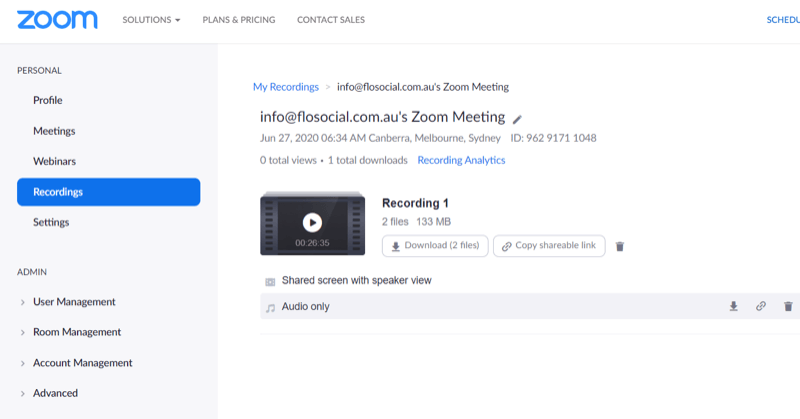
À lire aussi: Comment promouvoir votre podcast sur Instagram ?
# 2: Transcrire l’enregistrement pour les articles de blog
L’utilisation d’une application de transcription comme Temi est un excellent moyen de simplifier la création de blog. Temi peut enregistrer et transcrire votre contenu pour 0,25 $ la minute. La transcription comprendra des horodatages et identifiera les orateurs individuels, et est téléchargeable sous forme de document Word que vous pouvez utiliser pour créer votre blog. Cela facilite la mise en évidence de certains horodatages et sections de l’article sans avoir à le cartographier vous-même.
Pour utiliser l’application, appuyez simplement sur Enregistrer. Lorsque vous avez terminé l’enregistrement, appuyez sur Enregistrer, puis sur Transcription pour télécharger la transcription pour un effacement complet.
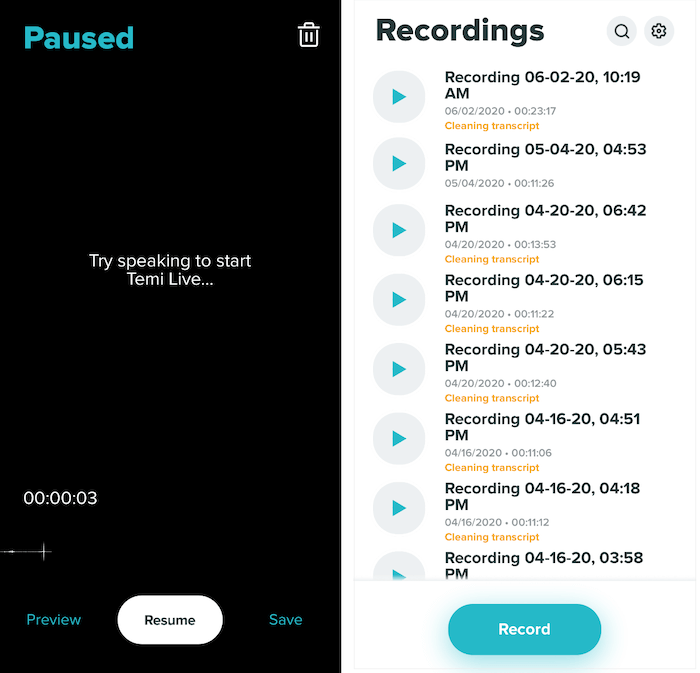
Vous pourrez consulter la transcription en tant que document Word modifiable en ligne. Pour modifier les noms des haut-parleurs, appuyez sur l’icône en forme de crayon à côté de la zone Haut-parleur.
Temi utilise l’apprentissage automatique et est précis à environ 90 à 95%, il est donc utile de relire votre contenu pour l’orthographe, la grammaire et la précision avant de le télécharger.
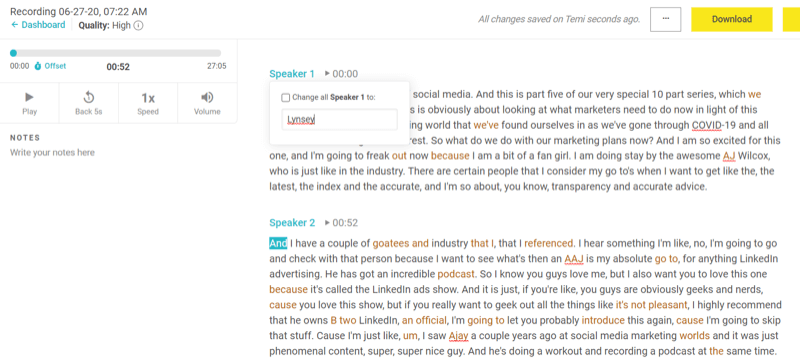
Lorsque vous êtes prêt à télécharger la transcription, cliquez sur Télécharger dans le coin supérieur droit de l’écran. Dans la fenêtre contextuelle, sélectionnez votre format de fichier, décidez si vous souhaitez inclure les horodatages et les noms des haut-parleurs, puis cliquez sur Exporter.
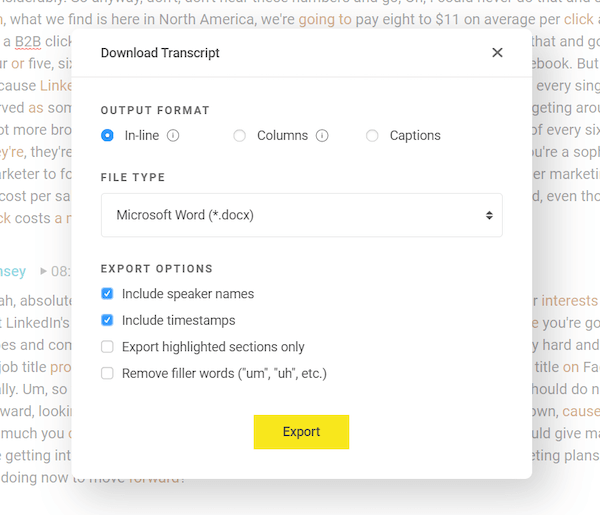
À lire aussi: Comment utiliser le Storytelling et raconter une histoire qui vend ?
# 3: Téléchargez la capture vidéo sur YouTube
Si vous importez le fichier vidéo dans un simple éditeur vidéo, vous pouvez créer une vidéo complète pour YouTube.
Pour ce type de création de contenu, vous n’avez pas besoin d’un éditeur vidéo coûteux ou trop compliqué. Pour cette procédure pas à pas, je vais utiliser Movavi Video Editor Plus , qui est un simple éditeur de vidéo de bureau par glisser-déposer pour Windows et Mac. Les packages vidéo de Movavi commencent à environ 40 $, prennent moins de mémoire et sont plus rentables que les outils de montage vidéo plus puissants. Des essais gratuits sont disponibles.
Tout d’abord, vous devrez télécharger le fichier vidéo à partir de vos enregistrements en nuage Zoom.
Une fois que vous avez cela, ouvrez Movavi Video Editor Plus et faites glisser votre fichier dans la zone Ajouter des fichiers pour l’importer dans l’application.
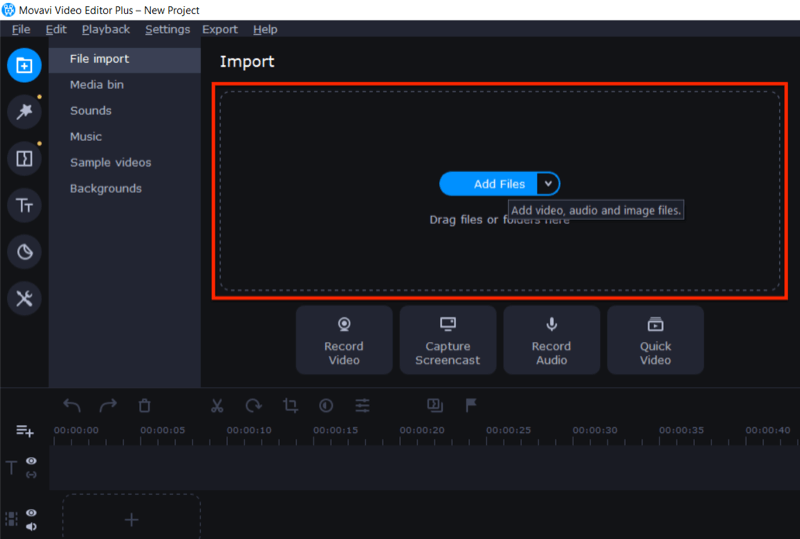
Ensuite, faites glisser et déposez le fichier vidéo dans le champ d’édition.
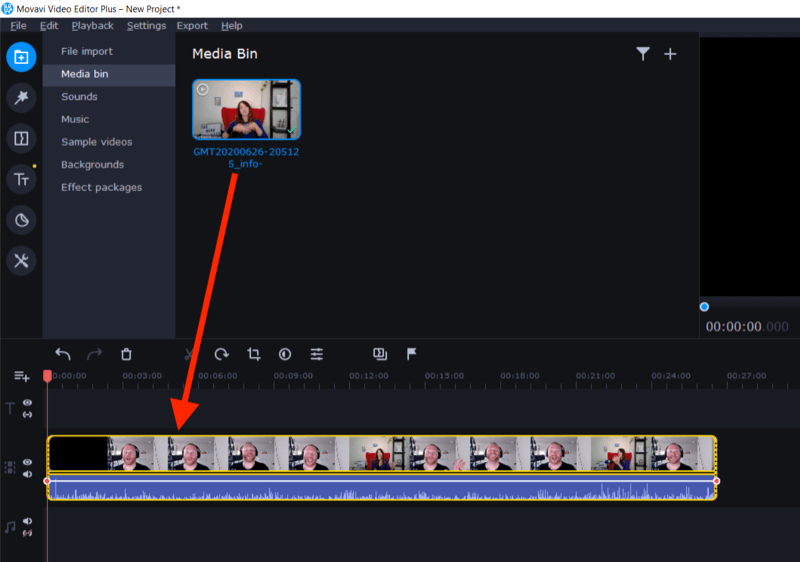
Utilisez l’outil de recadrage pour découper le début et la fin de la vidéo là où vous démarrez la caméra et l’éteignez.
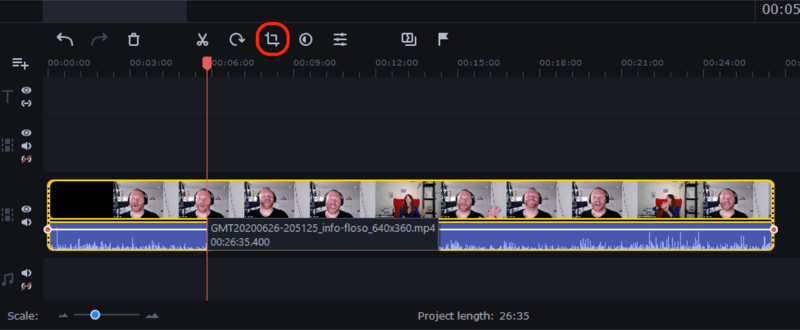
Lorsque vous avez terminé, cliquez sur le bouton Exporter sur le côté droit de l’écran. Dans la fenêtre Exporter, cliquez sur Démarrer pour exporter un fichier MP4 ou un autre fichier vidéo approprié prêt à être téléchargé sur YouTube.
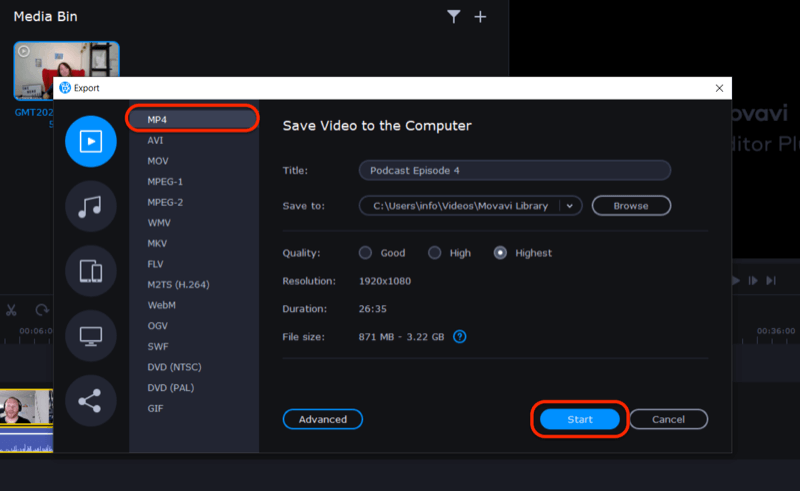
Pour que votre vidéo se démarque sur YouTube et dans une liste de lecture, créez une miniature personnalisée avec des captures d’écran du contenu vidéo. Dans cet exemple, j’ai utilisé Canva pour créer une miniature personnalisée avec le titre de la vidéo.
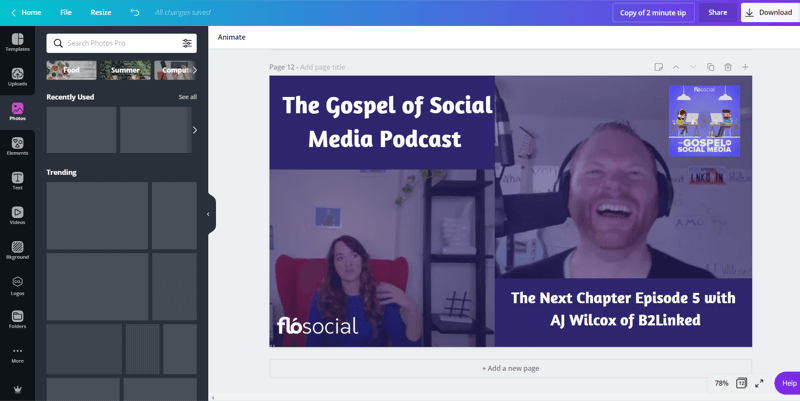
Désormais, lorsque vous téléchargez votre vidéo sur YouTube, vous pouvez utiliser la miniature personnalisée que vous avez créée.
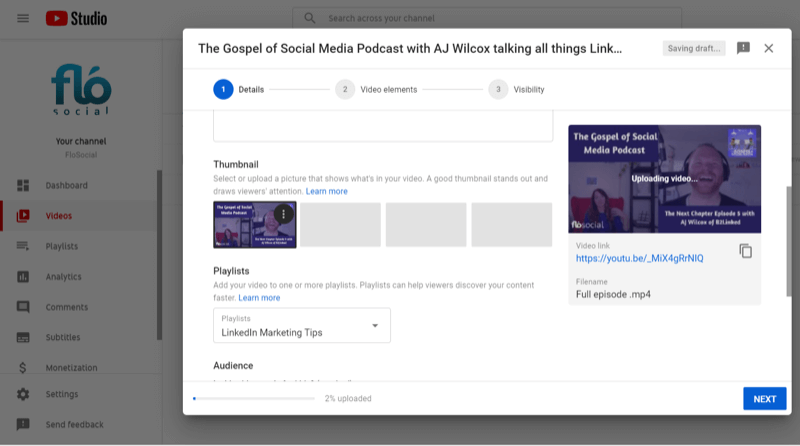
Découpez la vidéo en pépites pour les flux Facebook, LinkedIn et Instagram
Votre contenu au format long contiendra plusieurs pépites d’informations intéressantes que vous pouvez réutiliser pour un contenu à feuilles persistantes. Avec la détection de scène de Movavi, vous pouvez rapidement segmenter la vidéo en différentes scènes ou moments à partir des haut-parleurs de votre présentation.
Pour utiliser cette fonction, cliquez sur le menu Outils sur le côté gauche de l’écran et choisissez l’option Détection de scène. Après avoir cliqué sur Détecter les scènes, Movavi commencera à découper votre contenu en différentes scènes.
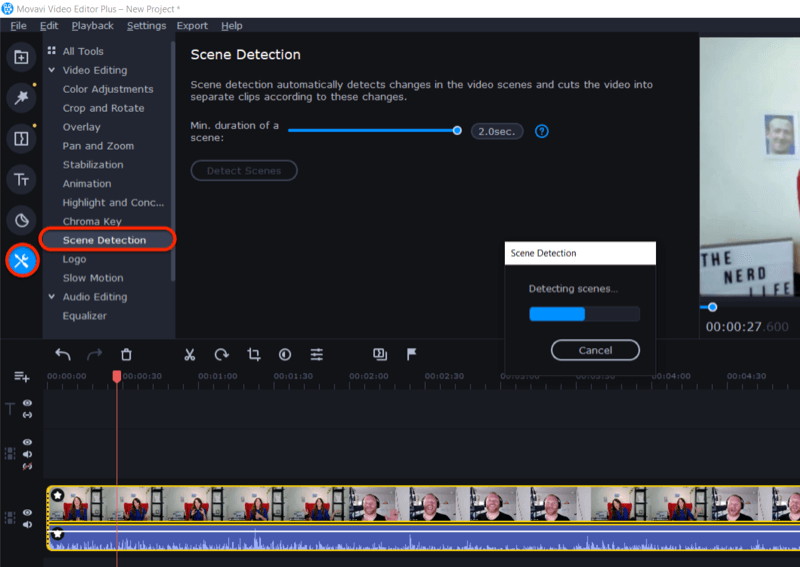
Une fois terminé, examinez chaque scène ou référencez votre transcription horodatée pour trouver les pépites de contenu que vous souhaitez recadrer pour les médias sociaux. Lorsque vous avez terminé de modifier ces clips vidéo, exportez-les comme décrit précédemment.
L’étape suivante consiste à importer les fichiers dans un outil comme Zubtitle pour ajouter des légendes. L’essai gratuit de cet outil en ligne vous permet de télécharger une vidéo gratuitement. Après cela, vous devrez vous inscrire à un forfait payant, qui commence à 19 $ par mois pour un maximum de 10 vidéos.
Une fois connecté à Zubtitle, cliquez sur Ajouter une nouvelle vidéo. Sélectionnez ensuite la langue de votre choix et faites glisser votre vidéo à l’endroit indiqué sur l’écran.
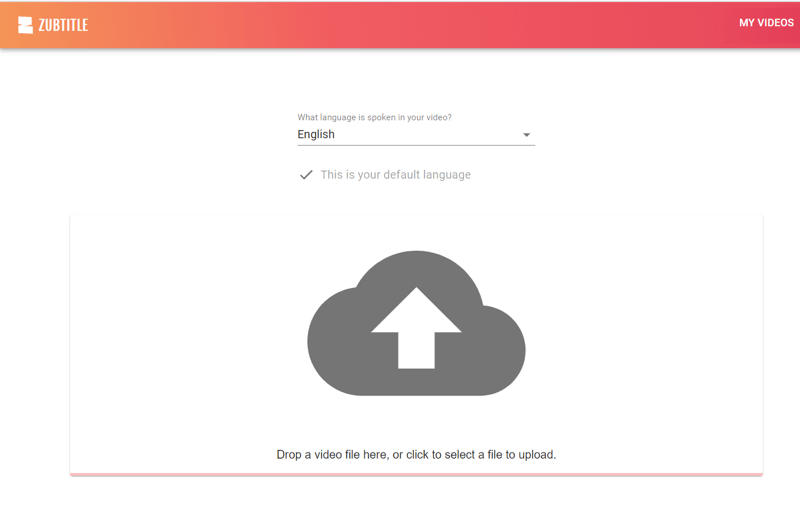
Une fois le processus de téléchargement terminé, vous verrez les sous-titres générés à partir de l’audio. Vous pouvez modifier les légendes pour l’orthographe, la grammaire et la précision.
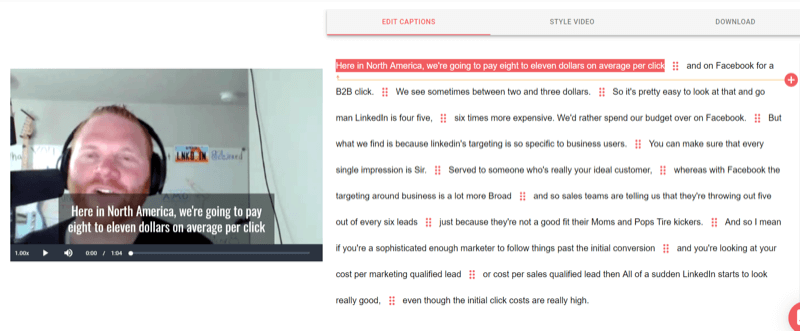
Ensuite, allez dans l’onglet Style vidéo et sélectionnez le rapport hauteur / largeur que vous souhaitez utiliser pour votre vidéo.
Conseil de pro : le format Square fonctionne bien sur les flux mobiles et convient à de nombreux emplacements sur les réseaux sociaux.
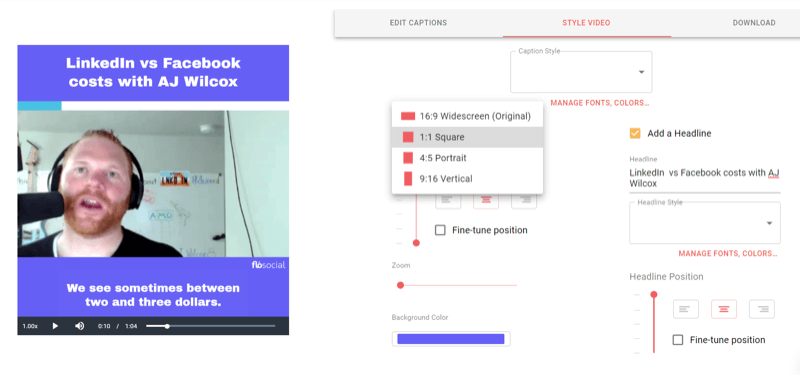
Sélectionnez ensuite la couleur d’arrière-plan. Vous pouvez entrer les codes hexadécimaux pour les couleurs de votre marque ou sélectionner des couleurs avec le sélecteur de couleurs.
Zubtitle vous permet de styliser les légendes en choisissant la couleur, le style et la police. Si vous cliquez sur «Gérer les polices, les styles…», vous pouvez modifier les styles de légende et les enregistrer pour les réutiliser plus tard. Cliquez simplement sur Modifier pour le style que vous souhaitez modifier.
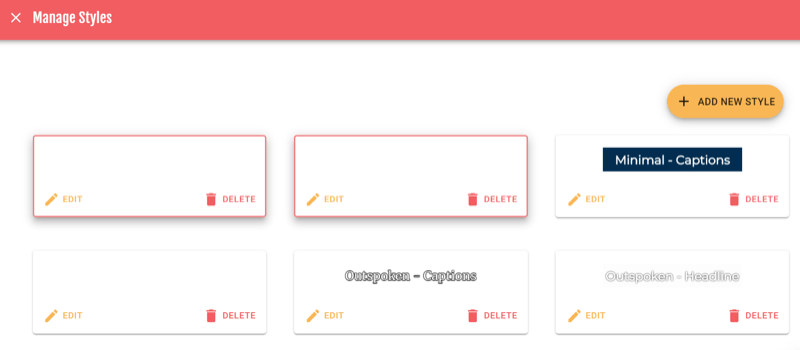
De là, vous pouvez choisir la police, l’épaisseur de la police, la couleur et la position de vos légendes. Lorsque vous êtes satisfait de la conception, cliquez sur Enregistrer.
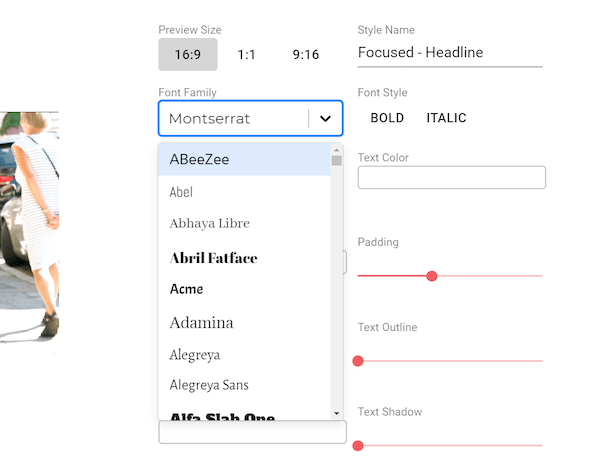
Vous pouvez maintenant ajouter un titre et apporter d’autres modifications pour personnaliser le style de police que vous souhaitez afficher au-dessus de votre vidéo. Zubtitle vous permet également de choisir la position de votre titre pour affiner la mise en page.
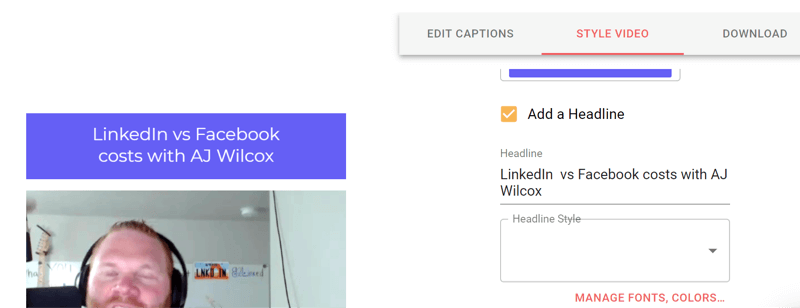
Sous Éléments complémentaires, vous avez la possibilité d’ajouter un logo et une barre de progression. Zubtitle vous permet de faire glisser et déposer les deux éléments pour les positionner au bon endroit sur votre vidéo.
Conseil de pro : les barres de progression peuvent vous aider à augmenter votre taux d’engagement vidéo.
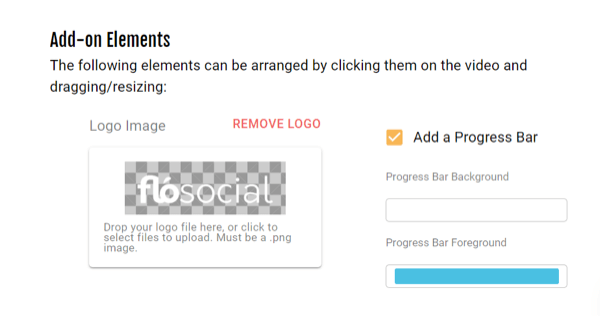
Lorsque vous êtes satisfait du style de votre vidéo, cliquez sur l’onglet Télécharger pour télécharger votre vidéo en utilisant l’un de vos 10 crédits vidéo alloués par mois. Zubtitle vous permettra de rééditer la vidéo une fois que vous avez finalisé votre conception si vous en avez besoin, mais vous ne récupérerez pas votre crédit vidéo.
Si vous ne souhaitez pas créer d’en-tête et d’arrière-plan pour votre vidéo, vous pouvez utiliser un service de sous-titres simple comme Rev.com pour créer vos sous-titres en tant que fichier SRT. Vous pouvez ensuite télécharger le fichier SRT avec votre vidéo sur Facebook, LinkedIn, YouTube, etc. L’ajout de sous-titres à vos vidéos sur les réseaux sociaux est toujours recommandé, car la plupart des vidéos sont regardées sans le son.
Les sous-titres Rev commencent à 1,25 USD par minute de métrage et vous pouvez télécharger le fichier dans différents formats en fonction de votre emplacement et de votre chaîne.
À lire aussi: Vidéo Marketing: 7 Conseils pour passer de Viral Zéro à Viral Héros en 2020
# 4: Créer des graphiques d’audiogramme
Vous pouvez utiliser un outil en ligne tel que Wavve pour créer des barres de son correspondant à l’audio de votre vidéo et les utiliser dans des visuels à partager sur vos plateformes de médias sociaux. Wavve est disponible dans les plans gratuits et payants, à partir de 10 $ par mois.
Extrayez votre clip audio
Avant de vous lancer dans Wavve, utilisez Movavi pour extraire l’extrait audio que vous souhaitez utiliser dans votre audiogramme. Utilisez la fonction glisser-déposer pour mettre en surbrillance le fichier audio et faites-le glisser vers une ligne distincte dans le champ d’édition.
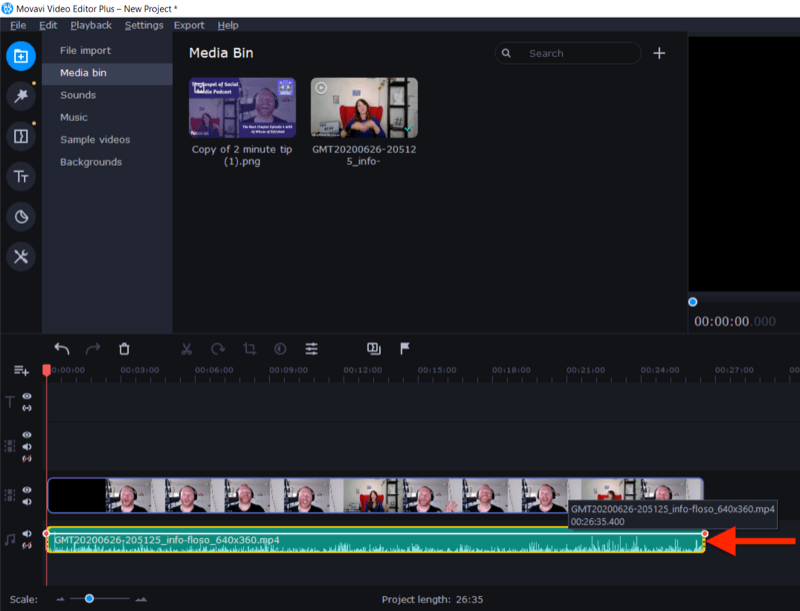
Supprimez maintenant le fichier vidéo et coupez l’audio pour trouver le segment que vous souhaitez utiliser.
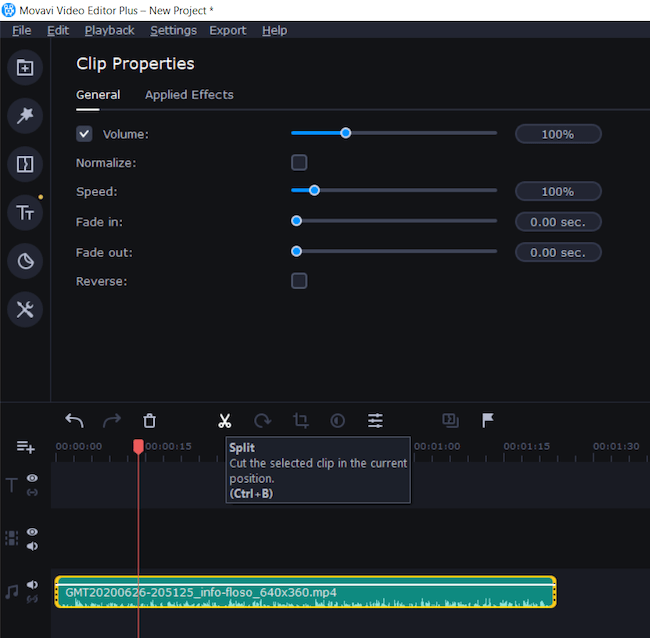
La dernière étape consiste à exporter le fichier sous forme de clip audio tel qu’un MP3.
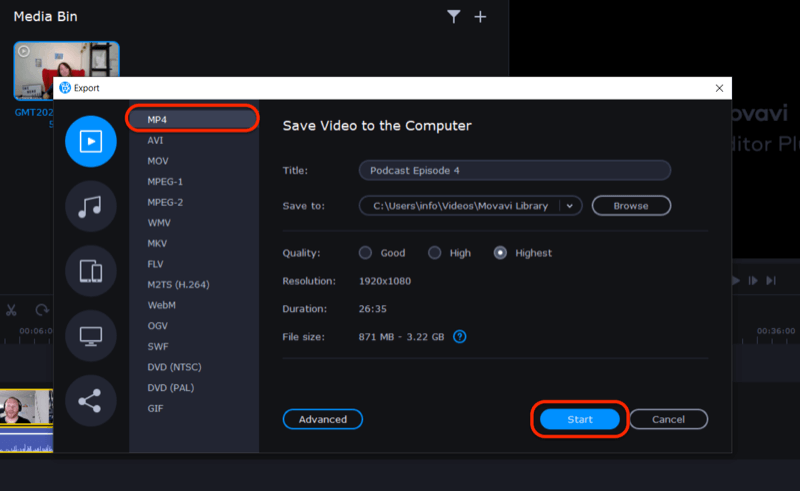
Créez votre audiogramme
Maintenant que vous avez votre fichier audio en main, vous êtes prêt à créer votre audiogramme dans Wavve. Il s’agit d’un processus en deux parties: tout d’abord, vous créez le graphique, et ensuite, téléchargez votre fichier audio.
Pour créer votre graphique d’arrière-plan, connectez-vous et cliquez sur Nouveau design. Si vous avez déjà utilisé Wavve, vous aurez la possibilité de sélectionner l’un de vos modèles précédents.
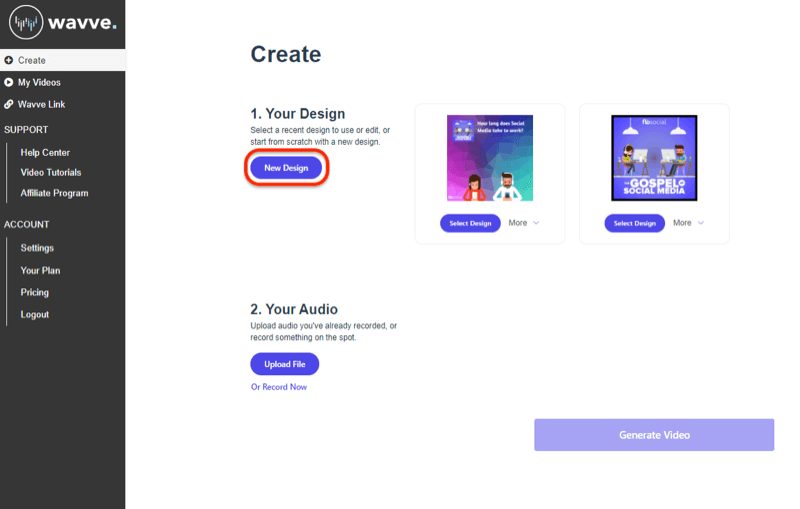
Sur l’écran suivant, choisissez si vous voulez partir de zéro ou utiliser l’un des modèles de Wavve.
Si vous partez de zéro, sélectionnez les dimensions de votre conception.
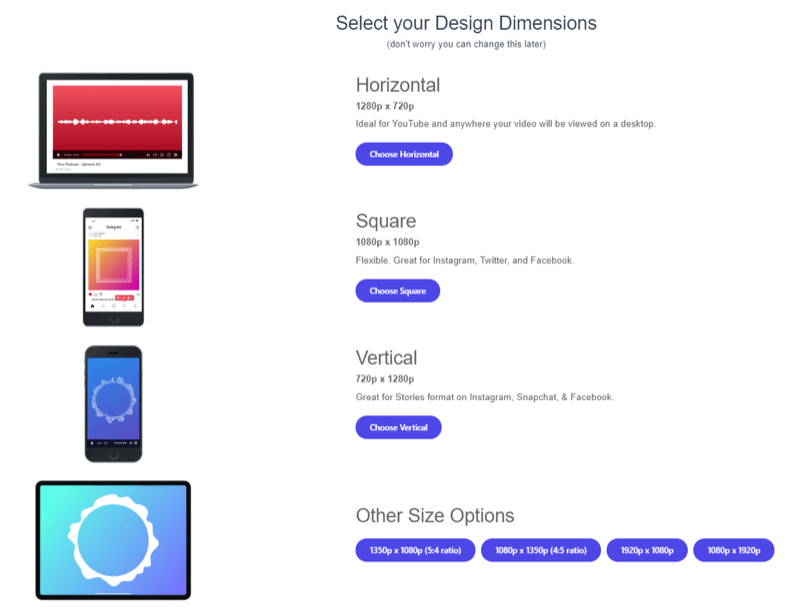
Vous êtes maintenant prêt à télécharger votre image. Au bas de l’écran, cliquez sur Image, puis sur Télécharger et accédez à votre fichier image. Pour cet exemple, j’utilise une image que j’ai créée dans Canva qui laisse de l’espace pour superposer la barre de son.
Ensuite, cliquez sur Forme d’onde en bas de l’écran et sélectionnez le style d’audiogramme ou de barre de son que vous souhaitez ajouter à votre conception.
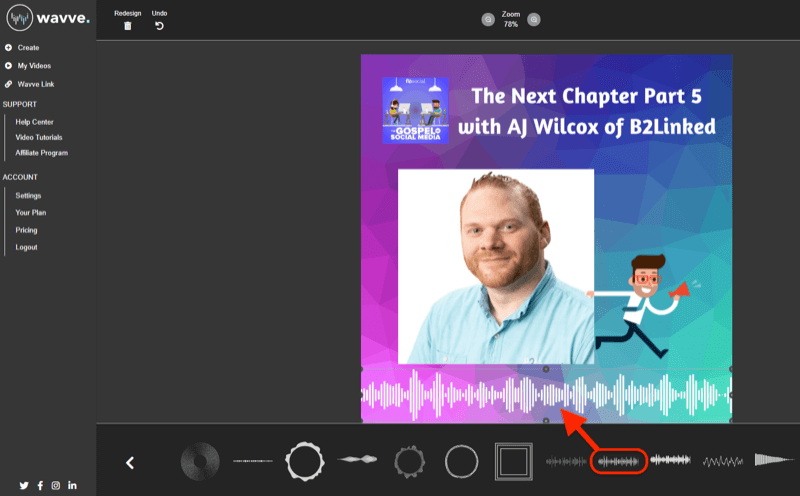
À l’aide des outils d’édition par glisser-déposer, vous pouvez également ajouter des barres de progression, des légendes et des superpositions de texte si vous le souhaitez. Lorsque vous avez terminé, cliquez sur Enregistrer dans le coin supérieur droit pour enregistrer votre conception.
La dernière étape consiste à télécharger votre clip audio pour créer la barre de son. Cliquez sur Télécharger un nouveau fichier et accédez à l’extrait audio que vous avez extrait de Movavi. Lorsque vous avez terminé, cliquez sur Générer une vidéo.
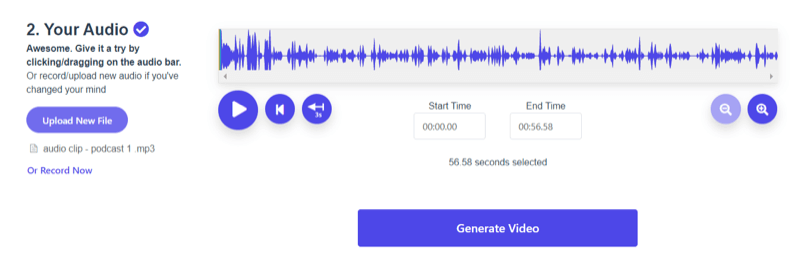
Une fois que Wavve a fini de créer votre vidéo, vous aurez la possibilité d’insérer des légendes et de les ajouter à votre audiogramme à l’aide des services de transcription et d’édition de Zubtitle. Wavve fait partie de la même société que Zubtitle.
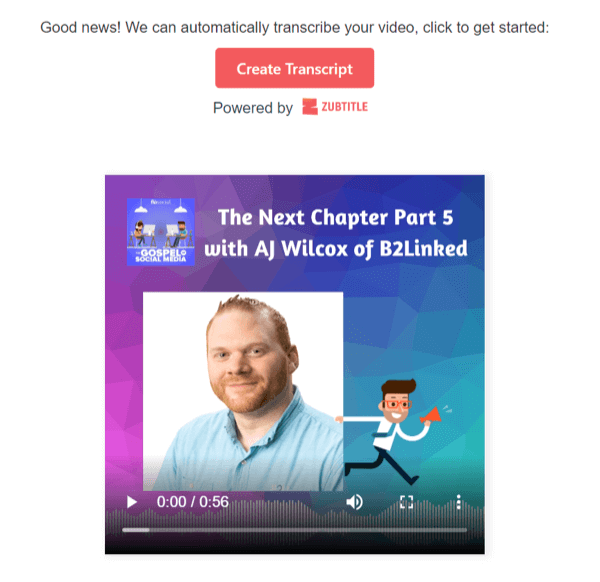
À lire aussi: Comment ajouter de l’audio à vos publications instagram ?
# 5: Créer des phrases d’accroches ou citation
Une autre façon de réutiliser votre contenu consiste à examiner votre transcription et à rechercher des citations courtes, puissantes ou uniques qui pourraient être facilement partagées sur les réseaux sociaux. Avec une application mobile gratuite comme Word Swag (disponible sur iOS et Android ), vous pouvez rapidement les transformer en phrase d’accroches ou citation.
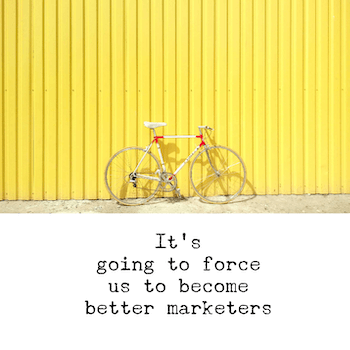
Word Swag propose plus de 50 arrière-plans gratuits et 25 styles de texte avec plusieurs options de mise en page, ce qui facilite la création de graphiques de devis hautement visuels et attrayants. Avec le plan pro (4,99 $ par mois), vous aurez accès à un plus large éventail de styles et à plus de fonctionnalités, y compris la possibilité d’ajouter votre logo à votre conception.
Commencez par choisir si vous souhaitez prendre une photo, télécharger une photo ou utiliser l’un des arrière-plans gratuits de Word Swag pour votre conception.
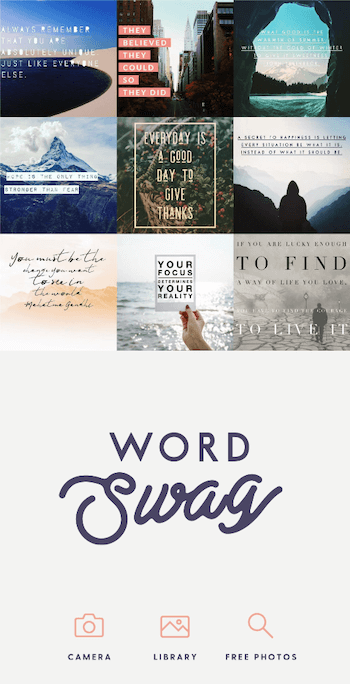
Ensuite, sélectionnez la taille de votre article et ajoutez les effets de cadre de votre choix.
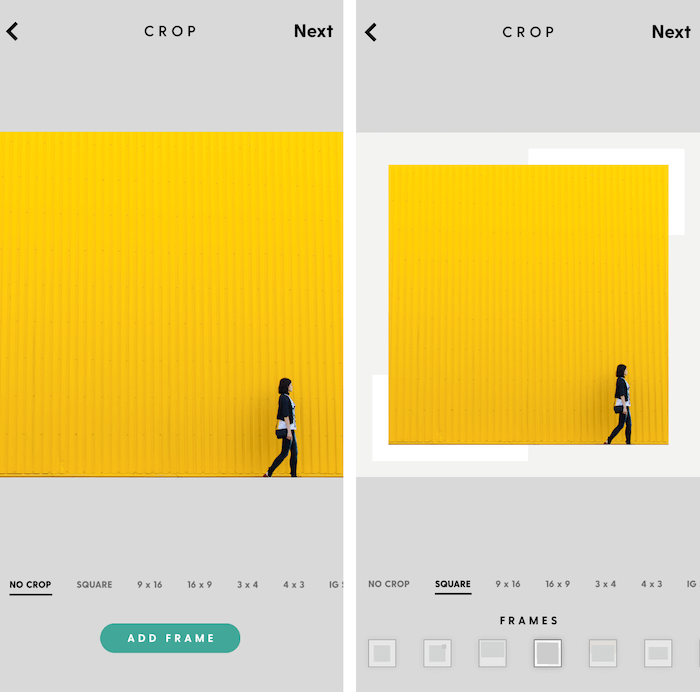
Après avoir appuyé sur Suivant, ajoutez votre devis dans la zone de texte et sélectionnez le style de police que vous souhaitez utiliser. Vous pouvez modifier la disposition de chaque style en utilisant les options numériques 1 à 5 ci-dessous, ainsi que modifier la couleur et ajouter des effets de filtre à votre image.
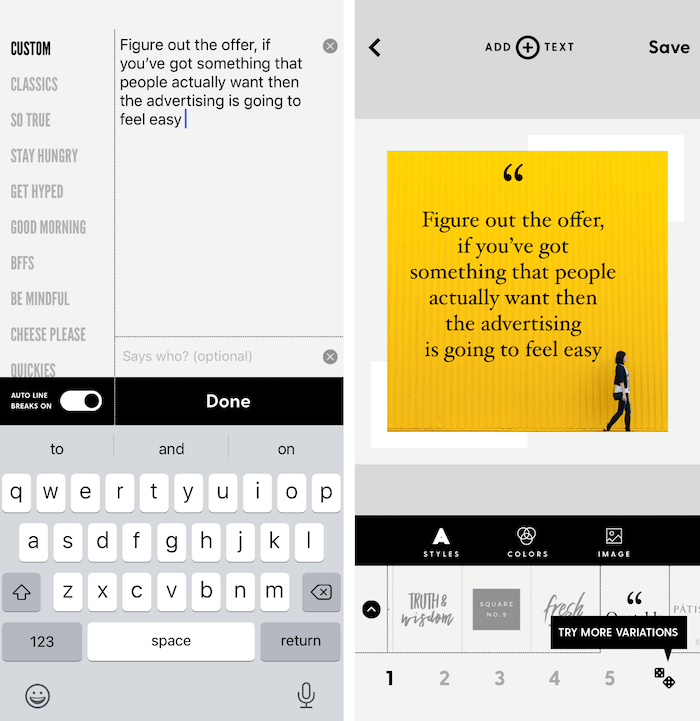
Lorsque vous êtes satisfait de votre conception, enregistrez le fichier sur votre pellicule, puis téléchargez-le sur vos canaux de médias sociaux.
Vidéos verticales pour les histoires Instagram et les histoires LinkedIn
Même si vous avez enregistré la vidéo originale dans un format d’image paysage 16: 9 traditionnel, vous pouvez utiliser des outils d’édition pour la réutiliser au format Instagram, Facebook et LinkedIn Stories 9:16. (Actuellement, les emplacements pour LinkedIn Stories ne sont disponibles qu’en Australie, au Brésil, aux Émirats arabes unis et aux Pays-Bas, et d’autres pays devraient être déployés dans les prochains mois.)
Dans cet exemple, je vais vous montrer comment utiliser l’outil de superposition fractionnée de Movavi et le rapport hauteur / largeur de montage 9:16 ainsi que quelques graphiques simples de Canva pour créer une courte vidéo de style questions-réponses. La première partie de l’histoire sera l’intervieweur posant une question accompagnée d’un graphique. La deuxième partie partagera la réponse de l’invité accompagnée d’un autre graphique avec le résumé de la réponse.
Il s’agit d’un moyen simple et concis d’adapter de petits extraits en contenu intéressant et attrayant pour les emplacements verticaux.
Commencez par créer vos graphiques Q&R dans l’application de conception de votre choix.
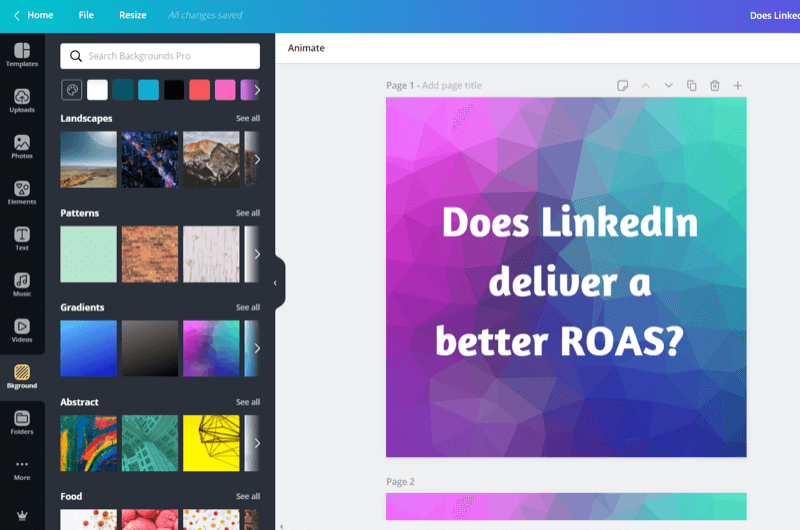
Ensuite, importez les graphiques dans Movavi.
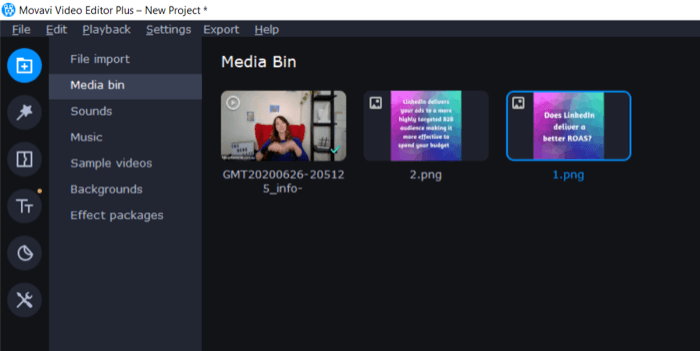
Dans le coin supérieur droit de l’écran, sélectionnez 9:16 dans le menu déroulant du rapport vidéo, comme indiqué ci-dessous.
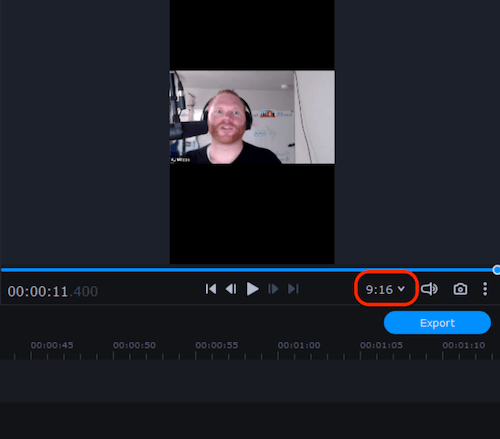
Maintenant, recadrez la vidéo en deux segments: un pour la question et un pour la réponse. Double-cliquez sur le premier segment pour le sélectionner et ouvrir les outils d’édition de clip. Cliquez ensuite sur l’outil Recadrer.
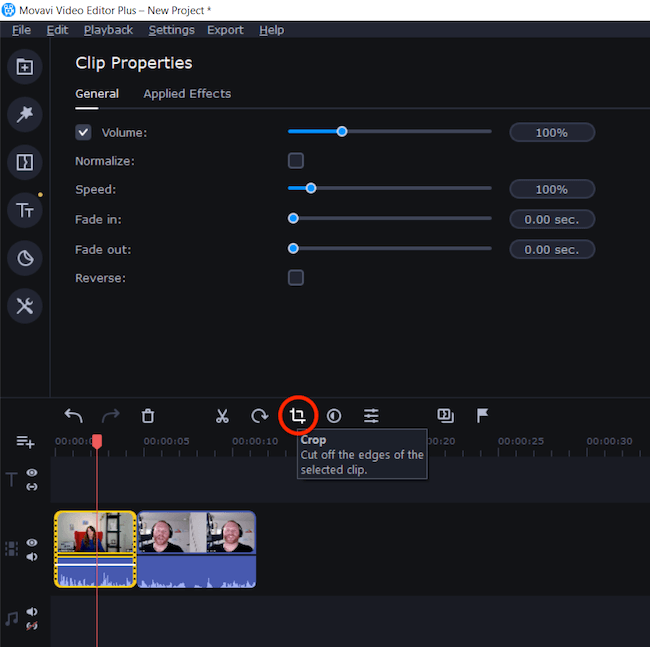
Dans le menu déroulant, sélectionnez Recadrer et faire pivoter. Ensuite, sur le côté droit de l’écran, utilisez les poignées de sélection pour recadrer la vidéo en carré. Lorsque vous avez terminé, cliquez sur Appliquer.
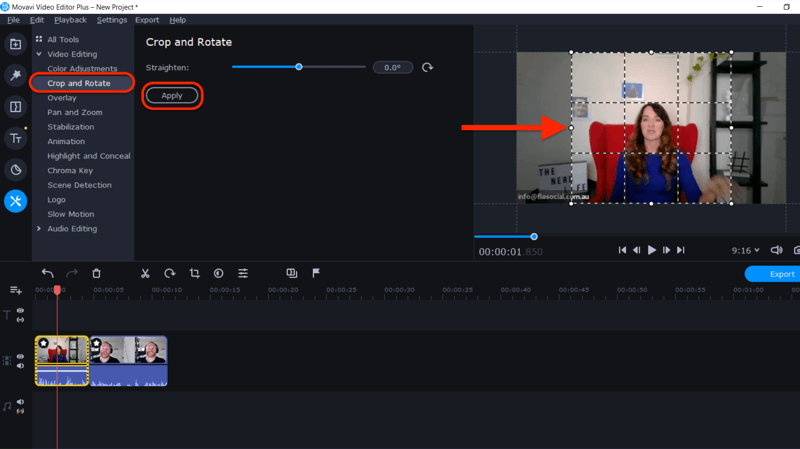
Répétez ce processus pour la deuxième vidéo.
Ensuite, faites glisser vos graphiques dans la chronologie. Faites glisser et déposez les vidéos et les graphiques pour les placer dans le bon ordre.
Lorsque vous avez terminé, ouvrez le menu Outils et sélectionnez Superposition. Mettez en surbrillance le graphique et la vidéo du haut, et sélectionnez la disposition «Côte à côte – Haut» pour les afficher en haut de l’histoire.
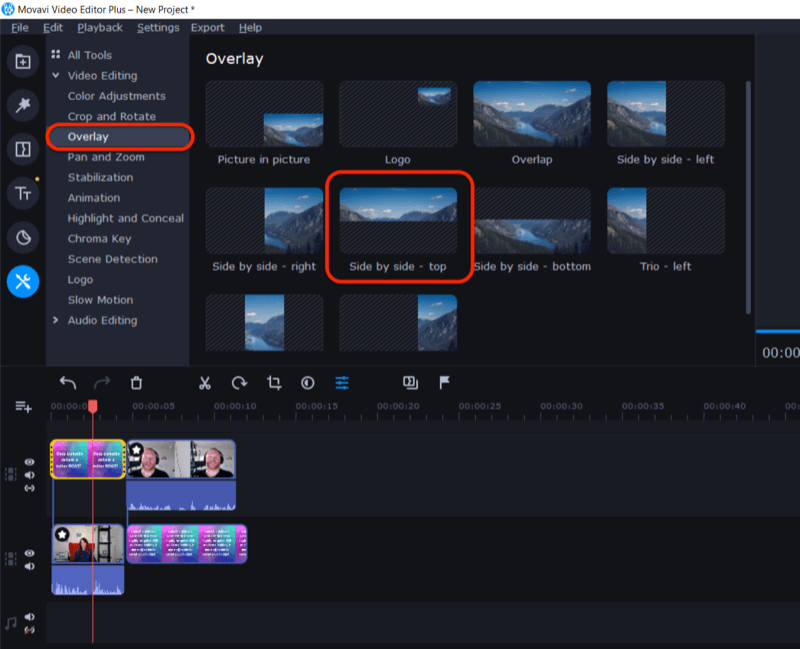
Répétez le processus pour afficher la vidéo et le graphique du bas au bas de l’histoire en sélectionnant l’option «Côte à côte – Bas».
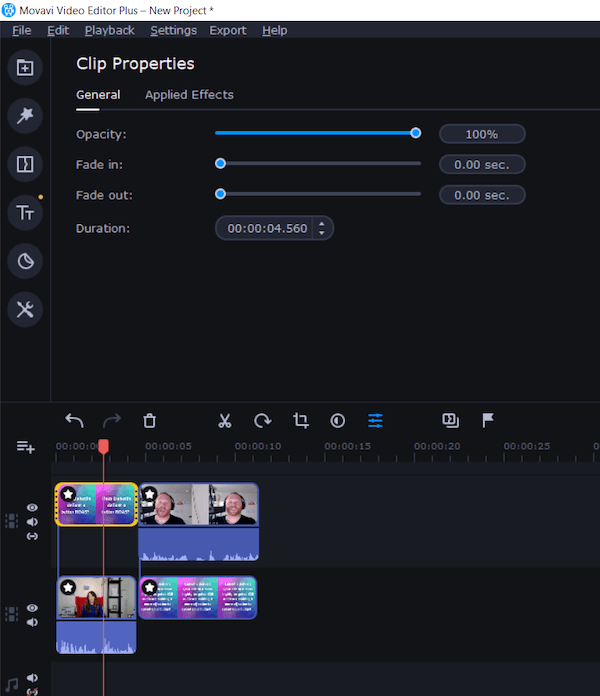
La vidéo sera désormais dimensionnée pour s’afficher sur des histoires et utiliser des graphiques pour améliorer les questions-réponses entre l’invité et l’intervieweur.
Une autre façon de créer une vidéo verticale pour les histoires consiste à utiliser la mise en page 9:16 de Zubtitle et à concevoir un graphique d’arrière-plan correspondant, en laissant de l’espace pour ajouter la barre de son pour créer un audiogramme vertical. Vous pouvez utiliser un extrait plus court de l’audio pour une seule histoire (jusqu’à 15 secondes) ou créer plusieurs histoires pour un contenu plus long.
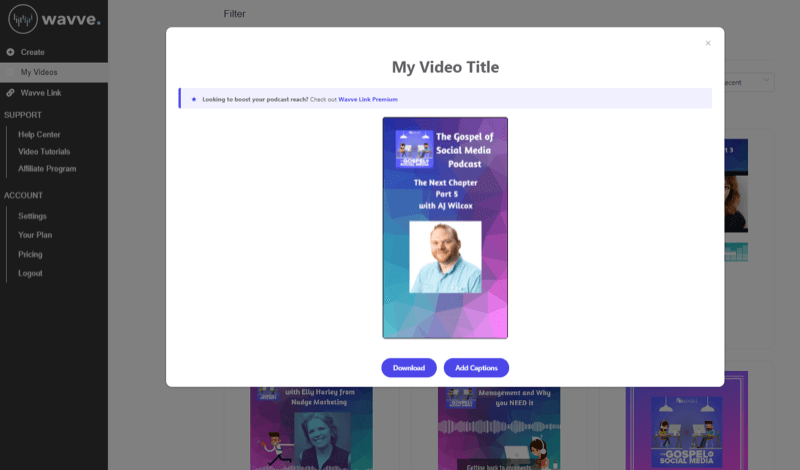
À lire aussi: Guide complet pour développer une stratégie de contenu
Conclusion
Il est facile de réutiliser votre contenu audio et vidéo dans plusieurs formats adaptés à différentes plates-formes. Tant que votre sujet est riche et intéressant pour votre public, vous pouvez couper, recadrer et recadrer un élément de contenu initial de différentes manières pour travailler sur toutes vos plateformes de médias sociaux.
Dans cet article, j’ai présenté quelques outils d’édition simples pour montrer que la réutilisation du contenu n’a pas besoin d’être une entreprise technique, difficile ou coûteuse. Différents outils d’édition sont disponibles en fonction de votre système d’exploitation et de votre niveau d’expertise.
Recherchez chaque opportunité d’apporter de la longévité à votre contenu et réutilisez-le de toutes les manières possibles pour réduire vos budgets globaux de production de contenu, maximiser votre temps et augmenter la visibilité de votre contenu.
Si vous voulez aller plus vite dans la mise en place de votre stratégie de contenu, faites-vous accompagner.